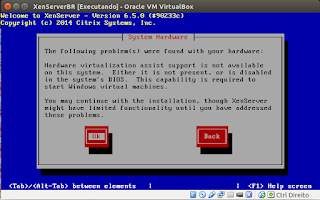O artigo possui as telas detalhadas do processo de instalação.
Configuração mínima da máquina virtual
É aconselhável a máquina virtual com XenServer ser configurada com, no mínimo, 1GB de RAM e 20GB de disco. Qualquer configuração menor, ficará lento. Se possível, aumente a memória RAM ao máximo.No caso deste HOW-TO, foi utilizado 2GB de RAM e 20GB de Disco.
Este artigo considera que você possui o VirtualBox instalado em sua máquina.
Instalação
Passo 01: Download do XenServer
Fazer download da última versão do XenServer. Neste artigo foi utilizado a versão: "XenServer-6.5.0-xerserver.org-install-cd.iso". Este arquivo é o CD de Instalação do XenServer, que iremos utilizar no VirtualBox.
Passo 02: Nova VM no VirtualBox
Seguir os passos para criação da máquina virtual para o XenServer no VirtualBox, as imagens são autoexplicativas:
Resultado da VM criada no VirtualBox:
Nosso Servidor XenServer terá 2048MB de memória RAM, que será dividida entre o Hipervisor e as Máquinas Virtuais. Se você dispõe de mais, então selecione um número maior, RAM nunca é demais...
 |
| VirtualBox: Nova Máquina Virtual. |
 |
| VirtualBox: MV com 2GB de RAM. |
 |
| VirtualBox: Novo Disco para a VM. |
 |
| VirtualBox: Tipo de Disco da VM, padrão VDI. |
 |
| Armazenamento Dinâmico, para economizar espaço. |
 |
| Tamanho do Disco da MV: 20GB. |
 |
| VM XenServer criada no VirtualBox. |
Passo 03: Configuração da Máquina Virtual para o XenServer
Ainda no VirtualBox, realizar as configurações abaixo:
 |
| Selecionar 4 CPUs para o XenServer. |
 |
| Selecionar arquivo de instalação do XenServer. |
Passo 04: Instalação do XenServer - Boot na VM
Iniciar a Máquina Virtual no VirtualBox. E seguir os passos para instalação do XenServer. Mais uma vez, seguem todas as telas da instalação para não gerar dúvidas:
Selecione o Layout do seu Teclado:
Dê Ok na tela de Drivers adicionais:
Aceitar a Licença de uso:
Verificação se o Sistema possui suporte a Virtualização, dê Ok:
Escolha o disco onde o XenServer será instalado:
Selecionar a fonte dos arquivos para instalação, no caso será do CD de Instalação:
Selecione NO para os pacotes Suplementares:
Pular a verificação da Mídia (perda de tempo, para nosso caso onde iremos apenas testar):
Entre com a senha de administração, para o usuário "root". Esta senha será utilizada no XenCenter. A senha também será necessária para acessar o xsconsole:
Seguem configurações de rede:
Selecionar o TimeZone:
Configuração do NTP (Network Time Protocol) para ajuste automático do relógio:
Finalmente, iniciar o processo de instalação:
Instalação finalizada, hora de reiniciar:
Sistema sendo iniciado:
XenServer Instalado:
A partir deste ponto é com você. Lembre-se que o IP é dinâmico, via dhcp, será necessário verificar o IP para utilizar as ferramentas de administração. Boa sorte com os testes!
Selecione o Layout do seu Teclado:
Dê Ok na tela de Drivers adicionais:
Aceitar a Licença de uso:
Verificação se o Sistema possui suporte a Virtualização, dê Ok:
Escolha o disco onde o XenServer será instalado:
Selecionar a fonte dos arquivos para instalação, no caso será do CD de Instalação:
Selecione NO para os pacotes Suplementares:
Pular a verificação da Mídia (perda de tempo, para nosso caso onde iremos apenas testar):
Entre com a senha de administração, para o usuário "root". Esta senha será utilizada no XenCenter. A senha também será necessária para acessar o xsconsole:
Seguem configurações de rede:
Selecionar o TimeZone:
Configuração do NTP (Network Time Protocol) para ajuste automático do relógio:
Finalmente, iniciar o processo de instalação:
Instalação finalizada, hora de reiniciar:
Sistema sendo iniciado:
 |
| VM XenServer sendo iniciada. |
XenServer Instalado:
 |
| XenServer em execução. |
A partir deste ponto é com você. Lembre-se que o IP é dinâmico, via dhcp, será necessário verificar o IP para utilizar as ferramentas de administração. Boa sorte com os testes!